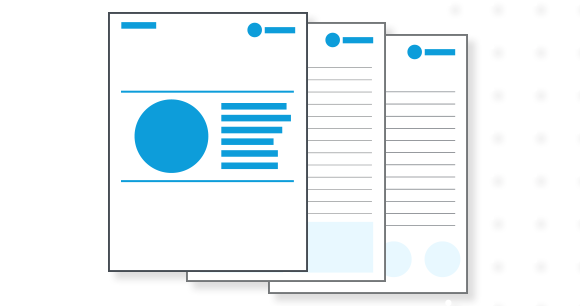Automating File Management With MuleSoft RPA
With the growth of digital data, managing files manually can be a time-consuming and error-prone task. Robotic process automation (RPA) tools can help to streamline the file management process, reduce the risk of human error, and increase efficiency. These tools typically include features such as automatic file naming and categorization, file backup and synchronization, and batch file processing.
Why bother streamlining file management processes?
By automating file management tasks, organizations can save time and resources, while ensuring that their files are well-organized and easily accessible when needed. We explore the set of tools available for file management in MuleSoft RPA.
Suppose that on a daily basis, Acme corporation receives invoice documentation from vendors in PDF format, with each PDF containing a scanned image of the invoice receipt. Normally, agents must extract the images from the PDFs and save them as JPG files in a folder, and move processed files to a different folder. This article delves into how MuleSoft RPA streamlines all of these procedures through automation.
File operations
MuleSoft RPA Builder provides an entire box of items including Create, Delete, Copy, Move and Iterate over files from a file system.
Iterate over files
The Iterate over Files Action Step lets you do multiple actions on a set number of files. The actions will happen in the order you define. This means that the same actions will be done on all files in a folder and its subfolders (if you choose). You can also choose how many files to process by setting different options.
Notice that we are setting the iteration to read every pdf file from the specified folder (and its subfolders) which starts with the name “Invoice”. It’s also possible to set an iteration limit default being 100 files.
Extract images from PDF File Wizard
We will now use the Extract Images Action Step to read the image and save it as a jpeg image.
Please take note that we are executing this process for each file in the incoming directory. Additionally, we are creating a fresh directory to hold the extracted images, and we are utilizing the name of the PDF file as the name for the corresponding image.
Move file
Next, we’ll transfer the file to a directory designated for processed files. To accomplish this task, we’ll utilize the Move File Action step and specify the source and destination directories.
Notice that we are operating in the context of the iterated file element.
Rename file
Lastly, we’ll add a suffix to the filename to indicate that the file has been processed successfully. To achieve this, we’ll use the Rename File Action Step and refer to the file that was recently transferred to the processed folder.
Notice that we have used the Combine String operation, to add the “processed” suffix to the file name.
Aside from the features we utilized in this demonstration, the toolbox includes functionalities for generating a file, removing a file, reading/writing data from/to a text file, and obtaining information about a file.